Canva is great for creating graphics for work and school, but did you know that is useful for presenting those graphics as well? You can create informative slide decks and present them all with free Canva software. To make the presentations even more fun, Canva has integrated several cool animations and sound effects that you can add while you are presenting with the click of a button. I have created a Canva presentation animations cheat sheet that will remind you of all the keyboard shortcuts for these animations. Tape it to your computer or desktop for handy access.
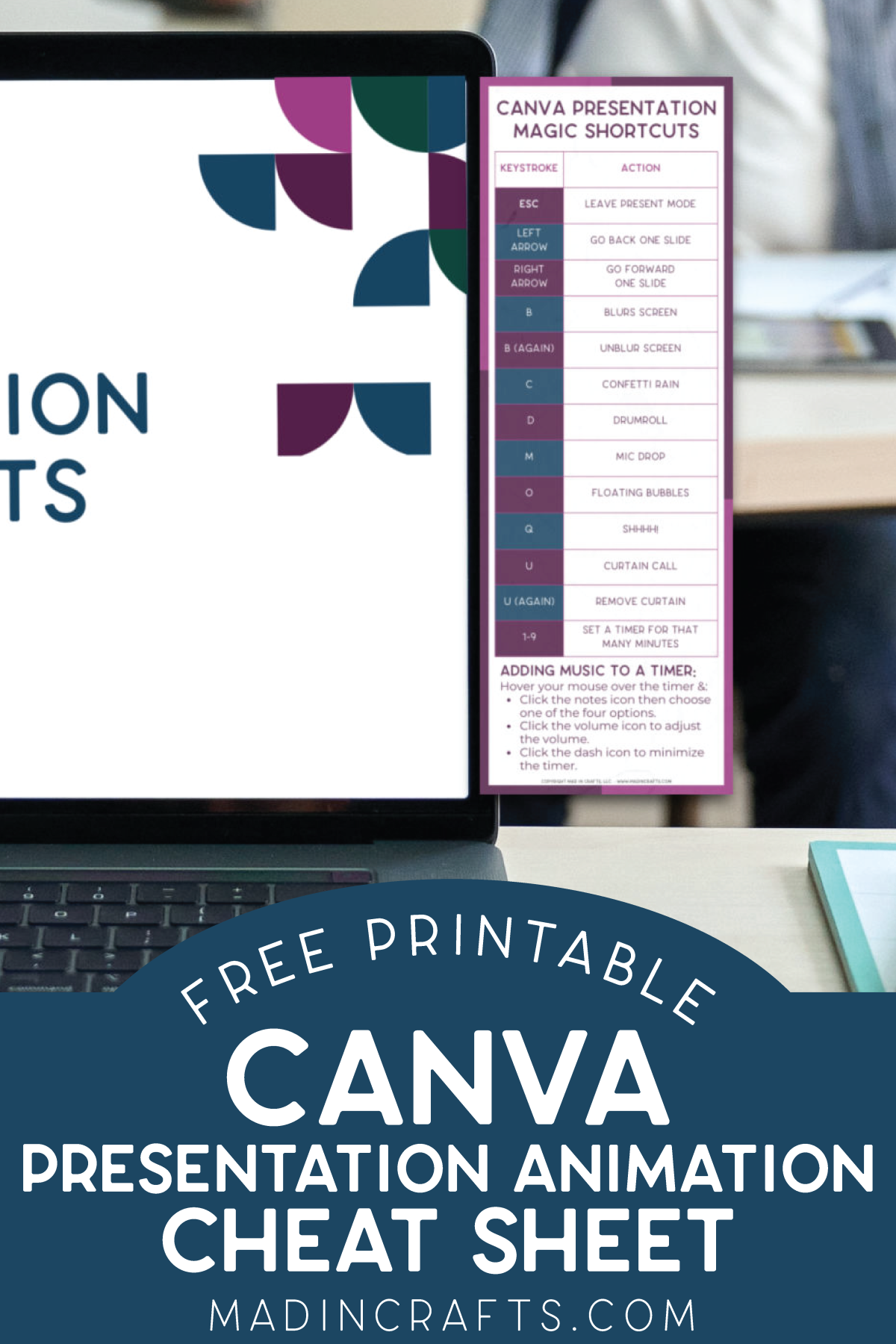
FREE CANVA MAGIC SHORTCUTS CHEAT SHEET
GET THE FREE CANVA CHEAT SHEET

I am so excited to share these printables with you free! To access the printables, sign up for a Mad in Crafts Freebies Membership using the form below or by signing up HERE. Don’t worry, the membership won’t cost you a penny, but it WILL give you access to all of the freebies I have shared here on Mad in Crafts.
When you have access to the Freebie Gallery, you will find these printable cards in the MISCELLANEOUS section.
USING THE FREE CANVA PRESENTATION MAGIC SHORTCUTS PRINTABLE
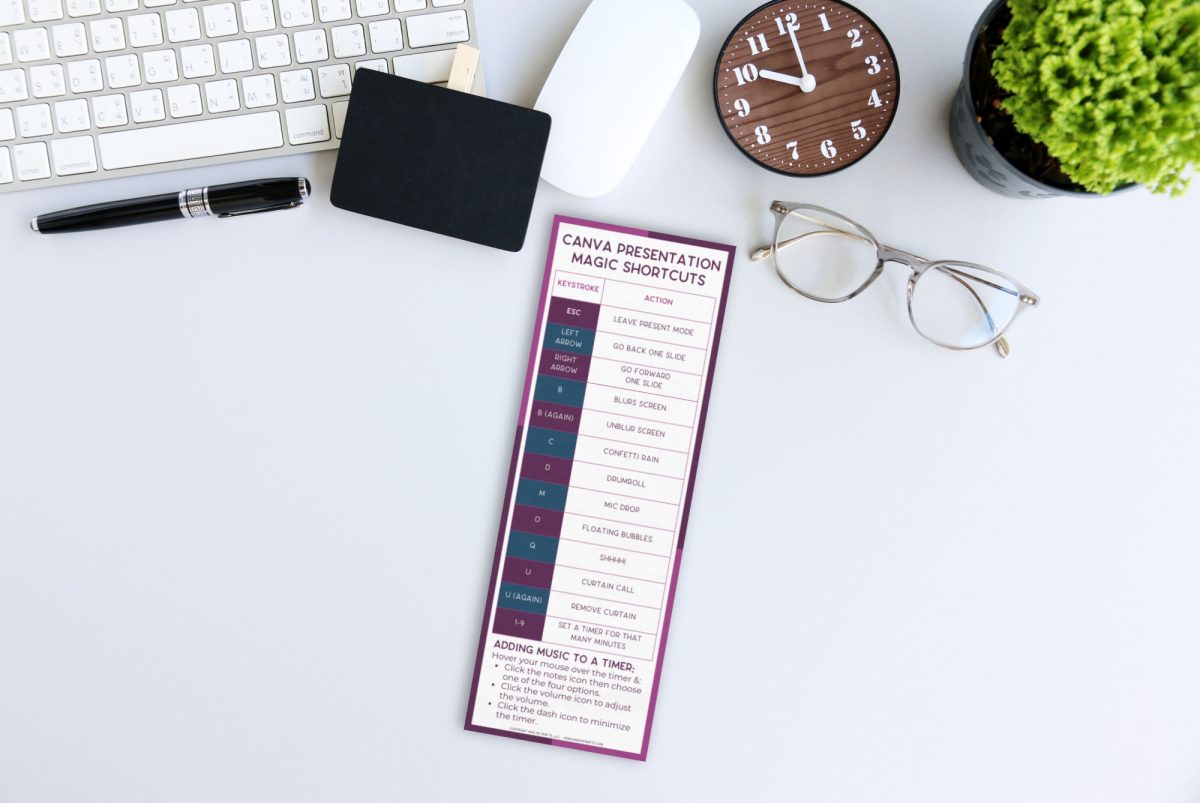
After you have logged into my Freebie Gallery, navigate to the MISCELLANEOUS section at the bottom of the page. Download the Canva cheat sheet PDF by clicking the download button. Print out the cheat sheet with a color printer and cut it along the lines to create a handy guide to the Magic Shortcuts. Tape the printable to your computer or your desktop for a handy reference.
WHAT ANIMATIONS CAN YOU DO WHEN PRESENTING WITH CANVA?
These presentation animations are currently only available when you are presenting from a computer (rather than a phone or tablet). You can use these keyboard shortcuts to create fun and engaging animations during your presentation.
Letter B
- Press the letter B during your presentation to blur out the slide that is currently on screen. This is great if you want to stop for discussion. Press B again to unblur the slide.
Letter C
- Press the letter C for a brief animation of confetti being shot from the bottom of the screen and then falling. Use this to celebrate a correct answer or a business win.
Letter D
- Press the letter D for a drumroll animation with a drumroll sound effect.
Letter M
- Press the letter M for a mic drop animation.
Letter O
- Press the letter O during your presentation to start an animation of floating bubbles with popping bubble noises. I haven’t yet figured out a great use case for this animation.
Letter Q
- Press the letter Q for a shushing animation and sound effect. This is useful for classroom control.
Letter U
- Press the letter U for a grand animation of stage curtains closing over your presentation.
Any numeral (0-9)
- Press any number to start an on-screen timer for that amount of minutes (1 for one minute, etc.). This is great for timed quizzes, discussions, and the like.
While you have the on-screen timer running:
- Click the Play button to start the timer or the Replay Timer icon to start the time over again.
- Click the plus and minus buttons to add or remove time to the timer.
- Click the Music icon to choose from four different musical tracks.
- Click the Volume icon to adjust the volume of the music.
- Click the Minimize icon to minimize the icon.
WAYS TO USE CANVA MAGIC SHORTCUTS FOR PRESENTATIONS

While you can use these animations for more casual work presentations, they are especially great for classroom settings. Whether you are trying to keep your students engaged during a lesson or having students present their own research, the animations are a quick way to add fun to the lesson.
The timer function (and all its modifiers) is a great tool for educators as well. You can easily set a time frame for deskwork, quizzes, and discussion.

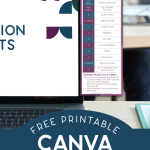
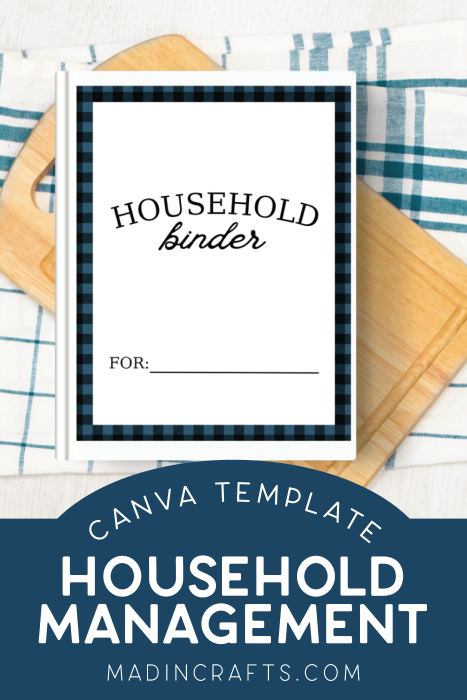
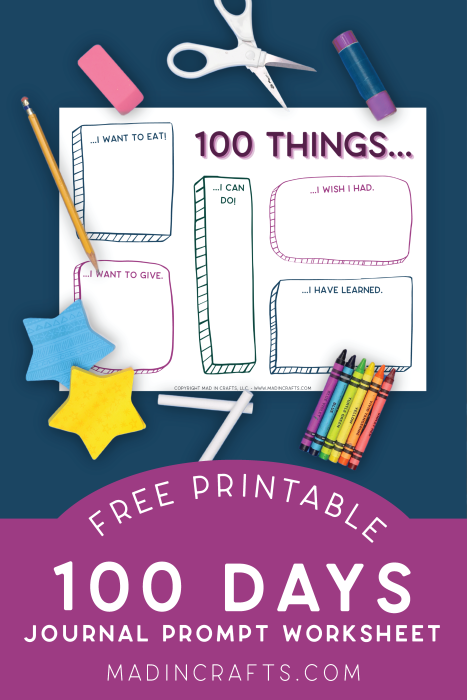

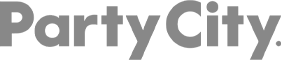
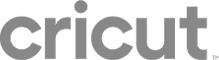
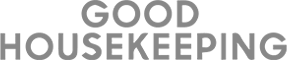
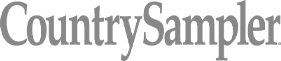
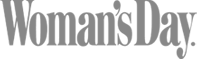

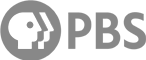
Leave a Reply